Een Excel-bestand uploaden
In dit artikel leggen we je uit hoe je zelf een Excel-bestand kunt uploaden en deze gegevens kunt gebruiken in je formulieren.
Voor deze functionaliteit heb je minimaal een Professional licentie nodig. Daarbij heb je ook bepaalde gebruikersrechten nodig. Beschik je niet over de juiste rechten? Vraag dan aan de administrator in jouw organisatie om toegang.
Met Incontrol kun je op twee manieren jouw Excel-gegevens importeren in een Incontrol formulier. Zo kun je een online bestand/sheet vanuit de OneDrive of Google Drive synchroniseren. Lees er alles over in dit artikel.
Inhoudsopgave
Excel bestand opmaken
Om gegevens uit Excel bestand te kunnen importeren moet de Excel wel op de juiste manier worden opgebouwd. Met Incontrol kun je regels binnen een Excel tabblad / tabel importeren. Daarbij kun je verschillende tabbladen met elkaar koppelen, zodat je ook gegevens in een dynamische content kunt importeren. In dit artikel gebruiken we een voorbeeld Excel met 3 tabbladen:
- Gemeenten
- Medewerkers
- Apparatuur
We willen namelijk een gemeente kunnen importeren met al haar medewerkers en de apparatuur die zij tot hun beschikking hebben.
In de tabbladen hebben wij tabellen aangemaakt met de juiste gegevens. De tabellen zien er als volgt uit:
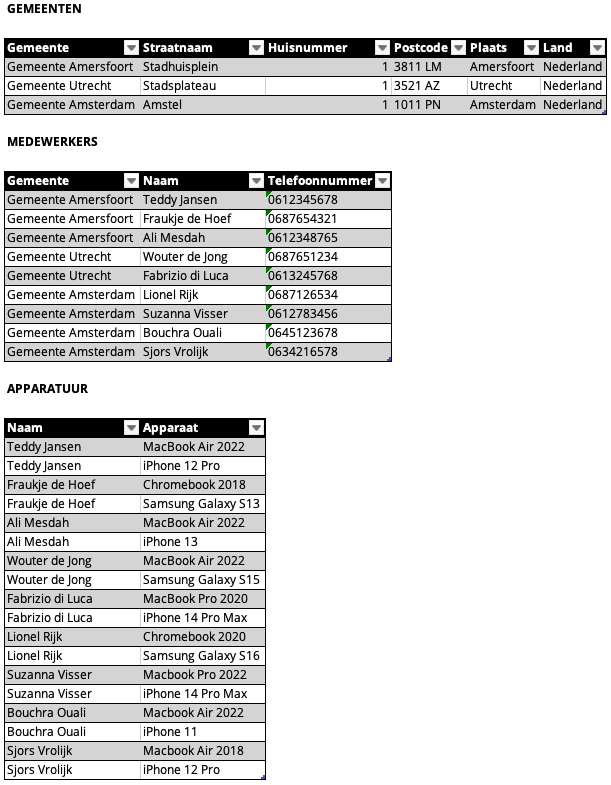
De tabel begint hierbij altijd in cel A1. Wil je gegevens kunnen importeren binnen een dynamische content, dan is het belangrijk dat je tabellen aan elkaar kunt koppelen d.m.v. een gemeenschappelijk veld. In dit voorbeeld willen we op basis van de geselecteerde gemeente ook de bijbehorende medewerkers kan ophalen. En van deze medewerkers willen we vervolgens de juiste apparatuur importeren. Daarom zie je in de tabel van de Medewerkers ook de gemeente terug en bij de tabel van de Apparatuur de naam van de medewerker.
Let op: Deze tabellen zijn dus onderverdeeld over 3 tabbladen in Excel.
Connector toevoegen
Om gebruik te kunnen maken van jouw Excel bestand heb je eerst een connector nodig binnen jouw organisatie. Gelukkig kun je deze gemakkelijk zelf aanmaken binnen onze webportal.
- Ga naar 'Organisatie' aan de linkerkant van het menu
- Ga naar 'Connectors'
- Klik op de plus-knop rechts onderin van het scherm

4. Er wordt een pop-up geopend
5. Zoek de 'Microsoft Excel' Connector
6. Selecteer deze om toe te voegen

7. Selecteer vervolgens 'Use an Excel file as datasource in a form'
8. Geef je nieuwe connector een naam, zodat jij je nieuwe Excel-bestand eenvoudig kunt herkennen
9. Klik op 'Toevoegen'
10. Upload een nieuw Excel-bestand door op 'Geen bestand gekozen' te klikken en selecteer je bestand
11. Je krijgt nu onderstaand overzicht te zien:
12. Je kunt ervoor kiezen om het originele Excel-bestand op te slaan, zodat je deze later altijd opnieuw kunt downloaden om te bewerken
13. Wanneer je de Excel data ook beschikbaar wilt hebben, als de gebruiker met de app geen internetverbinding heeft, kan je het vinkje "Maak offline beschikbaar" aanvinken. De app (momenteel alleen iOS) zal dan de complete inhoud lokaal bewaren, zodat deze ongeacht een actieve verbinding doorzocht kan worden. Bekijk de video en artikel "Een Excel bestand offline kunnen gebruiken".
14. Indien je concepten deelt met derden dan kun je aangeven of deze ook toegang krijgen om gegevens uit deze connector te importeren. Derden zijn alle personen die geen account hebben in jouw organisatie in IncontrolSelecteer uit welke kolom je de gegevens wilt importeren
-
Kies het juiste tabblad
In ons voorbeeld gebruiken we het tabblad Gemeenten. -
Selecteer een kolom onder ‘Excel kolom’
Dit zijn de koppen uit je Excel-tabel.
Je importeert altijd één rij gegevens per keer uit de tabel. -
Vul ‘Lijst titel’ in
Dit bepaalt waarop gebruikers kunnen zoeken.
De titel wordt ook zichtbaar in het zoekresultaat (max. 256 tekens). -
Vink extra kolommen aan onder ‘Lijst omschrijving’
Deze informatie komt als omschrijving mee bij het zoeken.-
Titels worden vet weergegeven
-
Omschrijvingen worden per kolom op een aparte regel getoond
-
Er is ruimte voor maximaal 4 regels in de app
-
-
Controleer of je de juiste alias gebruikt onder ‘Importeer alias’
-
De alias is standaard gelijk aan je kolomnaam
-
Spaties worden automatisch vervangen door een underscore ( _ )
-
Wil je een kolom niet importeren? Vul dan alleen een underscore ( _ ) in
-
-
Klik rechtsboven op de diskette om op te slaan
-
Gebruik op Windows: Ctrl + S
-
Gebruik op Mac: Cmd + S
-
Gegevens importeren in een Dynamische content
- Het is nu ook mogelijk om gegevens vanuit je Excel te importeren in een dynamische content. Dit is enkel mogelijk met het uploaden van je Excel naar Incontrol en niet met de online versie van Excel. Hieronder leggen we uit hoe je de connector kunt instellen.
- Voeg een gekoppelde sheet toe door op de knop te drukken '+ Gekoppelde sheet'
- Je krijgt dan onderstaande overzicht te zien:
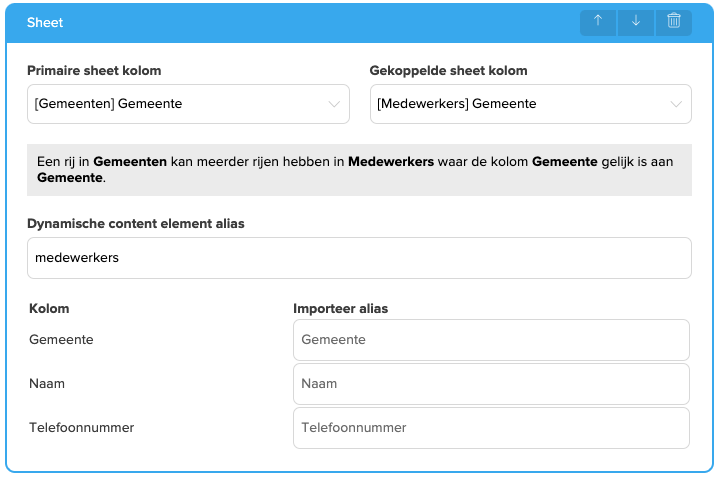
- Gekoppelde sheets gebruiken voor dynamische content
- Met Incontrol kun je meerdere sheets aan elkaar koppelen. Zo kun je in één formulier automatisch rijen laden uit een gekoppelde sheet, op basis van wat je in een andere (primaire) sheet hebt geselecteerd.
- Bijvoorbeeld: je kiest een gemeente, en ziet dan automatisch alle medewerkers die daarbij horen.
Stap 1: Zorg voor overeenkomende waarden
Zorg ervoor dat je in beide tabellen een kolom hebt met dezelfde soort informatie.
Bijvoorbeeld:
-
In de primaire sheet (Gemeenten): kolom
Gemeente -
In de gekoppelde sheet (Medewerkers): kolom
Gemeente
Stap 2: Stel de koppeling in
-
Kies de primaire kolom
Selecteer onder Primaire sheet kolom de kolom waarop je meerdere rijen wilt laden in een dynamische content.
→ In dit voorbeeld: tabblad Gemeenten, kolom Gemeente. -
Kies de gekoppelde kolom
Selecteer onder Gekoppelde sheet kolom de kolom uit de tweede sheet met dezelfde waarde.
→ In dit voorbeeld: tabblad Medewerkers, kolom Gemeente. -
Begrijp de relatie
Eén rij in de sheet Gemeenten kan meerdere rijen opleveren in de sheet Medewerkers – als de kolomwaardenGemeenteovereenkomen.
Stap 3: Geef een alias op
-
Geef een alias (bijnaam) aan de koppeling.
Bijvoorbeeld:medewerkers. -
alias gebruik je in je formulier om aan te geven in welke dynamische content de gekoppelde data moet worden getoond.
-
Je kunt ook extra aliassen opgeven voor kolommen in de gekoppelde sheet, zodat je die kolommen eenvoudig kunt gebruiken in het formulier.
-
Voorbeeld van een extra gekoppelde sheet
Deze sheet bevat een lijst met medewerkers per gemeente en ziet er als volgt uit:
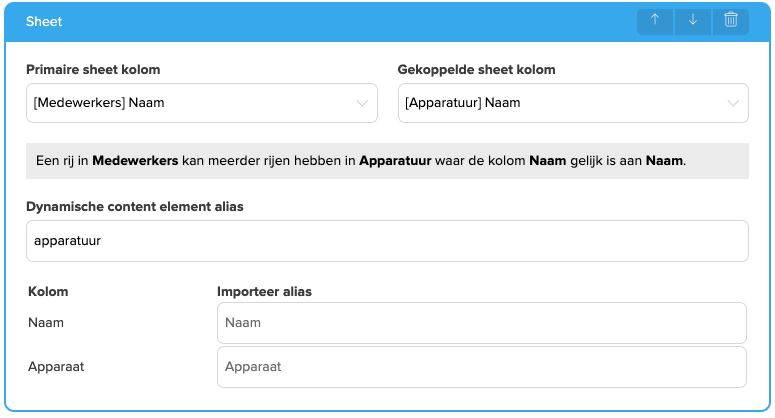
Als je klaar bent kun je de connector opslaan en gebruiken in je formulier. Hoe je dit kunt inrichten lees je in het artikel Gegevens uit een Excel bestand importeren