Gegevens uit een Excel bestand importeren
Wil je gemakkelijk gegevens importeren vanuit Excel dan kun je dat doen op twee manieren. Door een Excel bestand te uploaden naar Incontrol of een online Excel bestand te koppelen. Beide hebben hun eigen voordelen. In dit artikel gaan we uit van hetzelfde voorbeeld dat we bespreken in het artikel Een Excel bestand uploaden.
Inhoudsopgave
Excel bestand uploaden
Door het uploaden van een Excel bestand naar Incontrol kun je in de connector selecteren uit welk tabblad je gegevens wilt importeren. Je kunt de verschillende kolommen koppelen aan een alias en aangeven door welke titels je kunt zoeken en welke je mee wilt geven in de omschrijving. Daarnaast kun je ook een Dynamische content vullen met gekoppelde tabbladen. In het artikel Een Excel bestand uploaden kun je hier alles over lezen. In dit voorbeeld gaan we uit van een import uit een Excel bestand. De import voor een Online Excel werkt verder hetzelfde qua instellingen in de Form Builder.
Online Excel gebruiken
Maak je gebruik van Office 365 dan kun je ook Excel bestanden op je OneDrive bewaren en deze koppelen aan Incontrol. Dit heeft als gevolg dat je de Excel realtime kunt bijwerken en de koppeling op die manier actief blijft. Zo kun je eenvoudig gegevens toevoegen aan de tabel. In deze variant is het helaas niet mogelijk om een dynamische content te vullen of door meerdere kolommen te zoeken uit je tabel. Ook kunnen er geen omschrijvingen meegegeven worden in de zoekresultaten.
Gegevens importeren uit Excel in je formulier(en)
Om gegevens te kunnen importeren in je formulieren heb je input-elementen nodig met een alias. Als je nog niet weet wat aliassen zijn, dan kun je in dit artikel hier alles over lezen.
Uitleg Form Builder
In de Form Builder heb je alle elementen toegevoegd die nodig zijn om de verschillende onderdelen te kunnen importeren. In ons voorbeeld hebben we de basisgegevens van de geselecteerde Gemeente toegevoegd. Daaronder hebben we een kopje gemaakt voor de Medewerkers van deze gemeente. Hier hebben we een dynamische content toegevoegd. Binnen de medewerkers is er ook de mogelijkheid om Apparatuur toe te voegen met een dynamische content.
Alle elementen hebben wij voor het gemak alvast dezelfde aliassen gegeven als onze Excel sheets. Zo heeft het veld straatnaam de gelijknamige alias gekregen. De dynamische content van de medewerkers hebben we de alias medewerkers gegeven en de dynamische content voor de apparatuur de alias apparatuur.
Aan de voorkant ziet ons formulier er als volgt uit:
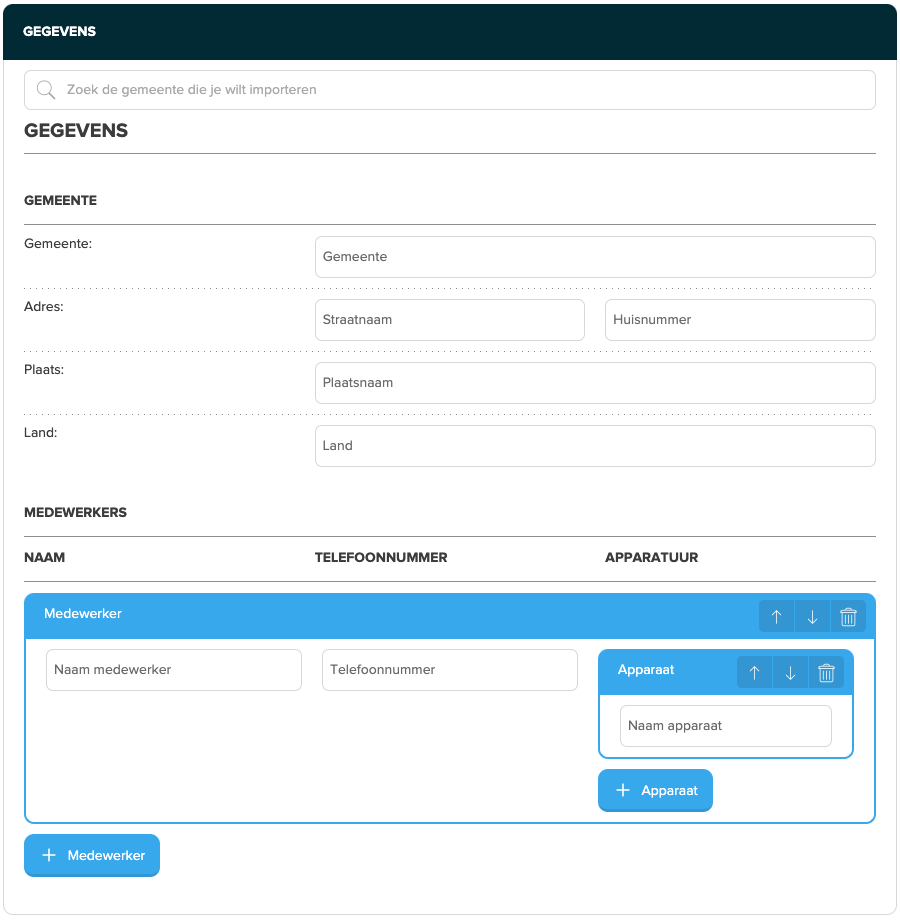
In de volgende stappen kun je lezen hoe je de Excel Connector kunt koppelen aan je formulier.
- Voeg een nieuwe rij toe aan je formulier
- Klik op de knop om een nieuw element toe te voegen en selecteer 'Importeer Connector'
- Je krijgt nu een pop-up te zien:
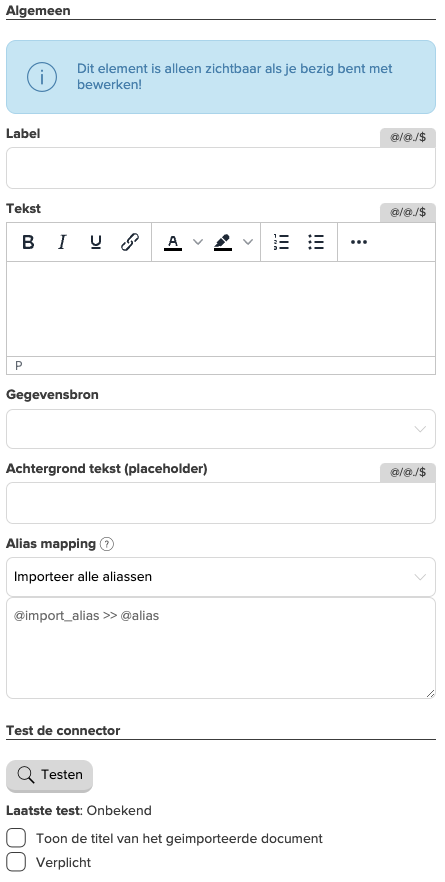
- Bij de Label en Tekst kun je extra gegevens kwijt zoals je gewend bent in de Form Builder
- Onder Gegevensbron selecteer je de eerder aangemaakte connector. In ons geval Gemeentes importeren
- Geef een Placeholder op, zodat de eindgebruiker weet waarop hij kan zoeken In ons geval hebben we hier Zoek de gemeente die je wilt importeren ingevuld
- Onder het kopje Alias mapping kun je bepalen welke aliassen je allemaal wilt importeren of wilt mappen naar een specifieke alias uit je formulier. Onder Whitelisting kun je hier alles over teruglezen.
- Gebruik de knop Testen om de connector direct te testen en of de juiste gegevens geïmporteerd kunnen worden. Selecteer een waarde en je krijgt direct een overzicht van de beschikbare velden en aliassen te zien die je kunt gebruiken. Ook handig voor het mappen van je aliassen. In ons geval krijgen we het volgende overzicht
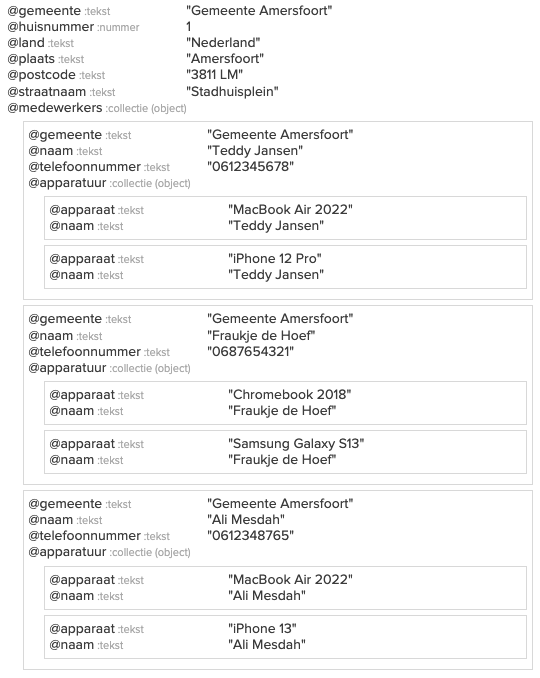
- Zoals je ziet geeft de testfunctionaliteit ook feedback op de gekoppelde sheets die je eventueel hebt aangelegd in de connector. Bij de Excel Online zul je dit niet zien.
-
-
- In het voorbeeld hebben we Gemeente Amersfoort geselecteerd
- Deze heeft uit de gekoppelde sheet Medewerkers drie medewerkers gevonden
- Uit de gekoppelde sheet Apparatuur heeft deze ook de bijbehorende apparatuur van deze medewerkers gevonden.
- In het voorbeeld zie je in de bovenste laag ook @medewerkers staan met de term :collectie (object). Dit is de opgegeven alias voor de dynamische content waar je de medewerkers in wilt laden. In de medewerkers zie je daar @apparatuur staan voor de dynamische content voor Apparatuur.
-
- In de pop-up kun je ook naar Instellingen gaan om de vormgeving aan te passen van het element. In het artikel over vormgeving kun je hier alles over lezen.
- Als je klaar bent dan kun je het element sluiten en je formulier testen.
Let op: Om gebruik te maken van het importeren van gegevens heb je een werkende internetverbinding nodig op je device.
In ons voorbeeld werkt het formulier als volgt:
Whitelisting
Whitelisting (elementen)
In het element zie je onder het kopje Alias mapping een dropdown staat. Hierin heb je 2 keuzes:
1. Importeer alle aliassen: alle aliassen die overeenkomen worden geïmporteerd.
2. Importeer alleen de benoemde aliassen: alle aliassen die in het vak onder deze dropdown worden benoemd worden geïmporteerd.
3. In het tekstveld onder deze dropdown kan je de aliassen benoemen die je wil importeren als je de 2e optie hebt gekozen. Deze alias noteer je als volgt: (Als je meerdere aliassen wil toevoegen moet je deze scheiden door een enter).
@alias
Alias mapping (elementen)
Het mappen van aliassen is het koppelen van de alias in de gegevensbron aan de alias in het formulier. Dit doe je als volgt:
@alias >> @new_alias
In dit voorbeeld stond in het document een waarde gekoppeld aan @alias. Deze waarde wordt nu geïmporteerd op de plek in het formulier waar @new_alias genoteerd staat. Wederom kan je ook meerdere aliassen mappen, gescheiden door enters:
@alias1 >> @new_alias1
@alias2 >> @new_alias2
Het is mogelijk om één alias te koppelen aan meerdere aliassen in het formulier:
@alias >> @new_alias1
@alias >> @new_alias2
Het is mogelijk om meerdere aliassen te koppelen aan één alias in het formulier:
@alias >> @new_alias1 @new_alias2
Blacklisting
Als je een formulier wil importeren met veel aliassen, maar je wil slechts enkele aliassen niet importeren is hier ook een methode voor.
1. Kies in de dropdown ‘Importeer alle aliassen’
2. Geef de aliassen die je niet wil importeren een nieuwe alias die niet bestaat in het formulier.
Bijvoorbeeld:
@import_alias >> @doesnt_exist
Omdat de alias die geïmporteerd wordt een nieuwe alias krijgt toegewezen die niet bestaat, wordt de waarde achter deze alias niet geïmporteerd.
Gegevens gebruiken
Om gegevens te kunnen importeren in je formulieren heb je input-elementen nodig met daaraan gekoppeld een alias. Je kan niet meteen de alias vanuit de Excel gebruiken in de tekst met bijvoorbeeld @alias. Net zoals we normaal eerst een input-element aanmaken met onder instellingen de 'alias' (als alternatief kan de alias ook rechtsboven in het element getypt worden), moet dat ook als je vanuit een Excel de data uit de cell ergens wil gebruiken in je formulier. Om dit te illustreren, hieronder een screenshot van hoe de gemeentenaam uit het Excel bestand gebruikt kan worden. De import stopt de waarde @gemeente uit de Excel in het input-element, waarna je @gemeente overal in je formulier kan gebruiken.

Het input-element hoeft echter niet zichtbaar te zijn in het concept en/of PDF om het te kunnen gebruiken.