Hoe werkt het team-element?
Beschik je over een Premium licentie of hoger dan heb je de beschikking over de teams-functionaliteit. In het artikel over het beheren van beveiligingsgroepen en teams kun je hier meer over lezen. Met behulp van het team-element kun je de eindgebruiker een team laten selecteren. Een document kan zo automatisch gedeeld worden met alle teamleden. Daarnaast kun je met behulp van de alias ook cases eenvoudig toewijzen aan het geselecteerde team.
Uitleg
Hieronder lees je de stappen voor het instellen van het team-element.
- Log in via de webomgeving van Incontrol
- Open een nieuw of bestaand formulier in de Form Builder
- Voeg het team-element toe in je formulier
- Voor de algemene instellingen van het element verwijzen we je graag naar dit artikel
- Onder 'Invoer methode' kun je twee opties selecteren:
- Kies 'Gebruikers invoer' als je de eindgebruiker een team wilt laten selecteren
- Kies 'Alleen-lezen team' als je het team vanuit de Form Builder wilt selecteren (de eindgebruiker kan dit later niet wijzigen)
- Kies je voor 'Alleen-lezen team' dan krijg je de mogelijkheid om een team te selecteren
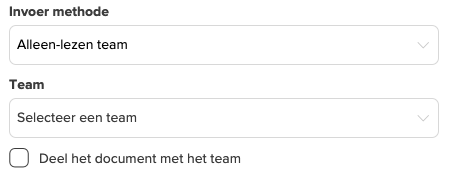
- Selecteer het team onder 'Team'
- Kies je voor 'Gebruikers invoer' dan krijg je extra opties te zien
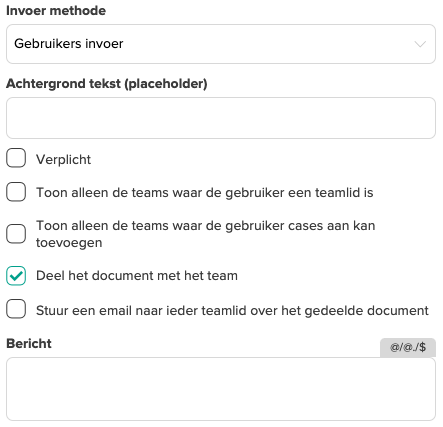
- Je kunt een 'Achtergrond tekst' opgeven. Dit is handig voor de eindgebruiker, zodat deze weet wat er van hem/ haar wordt verwacht.
- Je kunt aangeven of het element verplicht is voor de eindgebruiker om in te vullen
- Je kunt een tweetal filters meegeven voor het element, zodat de gebruiker niet alle teams krijgt te zien
- Standaard krijgt de gebruiker alle teams binnen de organisatie te zien
- Vink 'Toon alleen de teams waar de gebruiker een teamlid is' aan als de eindgebruiker enkel de teams krijgt te zien waar hij/ zij een lid van is
- Vink 'Toon alleen de teams waar de gebruiker cases aan kan toevoegen' aan als de eindgebruiker enkel de teams krijgt te zien waar hij/ zij handmatig een lid van is
- Bekijk het artikel voor het beheren van teams voor meer informatie hierover.
- Vink je beide aan dan krijgt de gebruiker enkel de teams te zien waar hij/ zij lid van is en waar hij/zij handmatig cases aan mag toevoegen.
- Je kunt ervoor kiezen om het document te delen met het geselecteerde team
- Je kunt daarbij ook een e-mail versturen naar de teamleden
- Hierbij kun je eventueel een bericht opstellen die naar de teamleden wordt gestuurd. In dit bericht kun je ook aliassen gebruiken.
- Bij de 'Instellingen' van het element kun je het element ook een alias geven, zodat je de waarde later kunt hergebruiken in je formulieren.
- Deze alias kun je vervolgens gebruiken in het case-element, zodat aangemaakte cases worden gekoppeld aan het geselecteerde team. In het artikel over het case-element kun je hier alles over teruglezen.
- Druk op 'OK' als je klaar bent.
De eindgebruiker
Zodra de eindgebruiker tijdens het inspecteren het element selecteert vanuit het formulier, krijgt deze een lijstweergave met de beschikbare teams om te selecteren. De eindgebruiker kan daarbij ook zoeken door de gebruikers.