Formulierregels instellen: containers & subformulieren met condities
Met het gebruik van condities is het mogelijk om condities toe te voegen aan je formulieren. Binnen het formulier kunnen er op deze manier acties worden geautomatiseerd als er aan deze condities wordt voldaan. Denk bijvoorbeeld van het tonen van extra vragen, het versturen van notificaties of het exporteren van data. Door een alias toe te wijzen kunnen de condities worden ingesteld, waarbij de container geactiveerd wordt wanneer deze specifieke alias aan de ingegeven conditie voldoet. Ook kunnen er verschillende aliassen met elkaar in verband worden gebracht. Om condities toe te kunnen passen binnen het formulier doorloop je de volgende stappen:
Waar kan ik een conditie toevoegen?
- Ga naar ‘Mijn formulieren’ en selecteer het formulier waarin je condities toe wilt passen, of maak een nieuw formulier aan.
- Start een nieuwe rij. Vervolgens selecteer je het container-element.
- Wanneer je het container-element selecteert is het mogelijk om dit element te bewerken. Om condities toe te passen klik je in de linker zwarte balk op het conditie-icoontje. Zie de afbeelding hieronder.

- Vervolgens wordt er gevraagd om één of meerdere condities op te geven binnen de container en om "Toon een subformulier wanneer niet aan de conditie wordt voldaan" in of uit te schakelen.

Wanneer "Toon een subformulier wanneer niet aan de conditie wordt voldaan" uitgeschakeld is wordt de container enkel getoond als de uitkomst van de conditie ‘waar’ is. In het onderste voorbeeld zal Het "Tekst" element met de waarde "Waar" enkel en alleen zichtbaar zijn wanneer bij "Textveld" het woord "Waar" is ingevoerd.

Wanneer "Toon een subformulier wanneer niet aan de conditie wordt voldaan" ingeschakeld is wordt de "onwaar" subcontainer altijd getoond mits het "Tekstveld" element gelijk is aan het woord "Waar", in dat geval wordt de subformulier "waar"

Let op: Wanneer er een foutieve invoer is gedaan (bijvoorbeeld een onbekende alias) zal de rand van invoerbox rood kleuren. Als de software de conditie herkend en uit kan voeren, zal de rand van de invoerbox groen kleuren.


Wat voor condities kan ik allemaal instellen?
De toepassing van een conditie is dat de inhoud van een container getoond wordt in een formulier wanneer er aan de conditie wordt voldaan. Met een alias wordt er verwezen naar een andere waarde binnen het formulier. Met de conditie is in te stellen waar deze waarde aan moet voldoen. Komt de waarde overeen met de ingestelde conditie (‘true’) dan zal de container waarin deze conditie is ingesteld geactiveerd worden. Hierbij zijn verschillende opties mogelijk:

Voorbeeld 1 (conditie op basis van een waarde):
Voor de alias @v5 kan een cijfer van 1 tot 10 worden gegeven. Ik wil een container alleen laten zien als er bij deze vraag een cijfer wordt gegeven dat hoger is dan 5. Hiervoor stel ik dan de volgende conditie in: @v5 >= 5. De container wordt nu alleen getoond als de uitkomst van v5 groter is dan de waarde 5.

Voorbeeld 2 (conditie op basis van tekst):
Ook kan een container wel of niet getoond worden als een specifiek woord wordt ingevuld in een tekstinvoer-element. In de conditie wordt het als volgt ingesteld: @alias = “Incontrol”.

Voorbeeld 3 (conditie op basis van een berekening):
Ook kan er een conditie ingevoerd worden op basis van een berekening. In een berekening-element wordt er in dit voorbeeld gekeken naar de uitkomst van de vermenigvuldiging van @v10 en @v11. Als de vermenigvuldiging van deze twee aliassen groter is dan 10 dan wordt een container wel getoond, is de uitkomst lager dan verschijnt de container niet. De conditie wordt dan ingesteld als: @v10 * @v11 >= 10.

Condities combineren
Het is ook mogelijk om meerdere aliassen met elkaar te verbinden en een container alleen te laten zien als er aan meerdere condities voldaan wordt. Hierbij kan er gebruikt gemaakt worden van ‘And’ of ‘Or’. Bij het gebruik van ‘And’ wordt de container alleen getoond als er bij meerdere aliassen aan de conditie wordt voldaan.
Voorbeeld: De container wordt alleen getoond als er in het invulveld bij @v6 de checkbox wordt aangevinkt (‘true’) en bij @v7 de checkbox wordt aangevinkt ‘true’. Hiervoor stel je de volgende conditie in: @v6 = true and @v7 = true.

Bij het gebruik van ‘Or’ wordt de container geactiveerd zodra er aan één van de beide genoemde aliassen of condities wordt voldaan.
Voorbeeld: De container wordt alleen getoond als één van beide checkboxen zijn aangevinkt, of omdat beide checkboxen zijn aangevinkt. Hiervoor stel je de volgende conditie in:
@v6 = true or @v7 = true.

De condities laten werken op een bepaalde volgorde.
De condities voldoen aan een bepaalde volgorde. Wanneer er geen gebruik wordt gemaakt van haakjes zal de conditie als eerst de berekeningen vermenigvuldigen (*) en gedeeld door (/) doorvoeren, vervolgens optellen (+) en aftrekken (-) en zo verder op basis van onderstaande regels. Door gebruik te maken van haakjes kan er bepaald worden welke conditie als eerst van kracht moet zijn voordat de standaard volgorde aan wordt gehouden.
Voorbeeld: (@alias1 + @alias2) * 2 >= 5.
In dit voorbeeld wordt eerst @alias1 opgeteld bij @alias2 voordat deze vermenigvuldigd worden met 2 door het gebruik van haakjes. Ten slotte zal er gekeken worden of de uitkomst van de vermenigvuldiging groter is dan 5 om een container wel of niet te tonen.
Regels
Conditites worden gelezen in de volgende volgorde:
- Tussen haakjes. (….)
- Vermedigvuldigen of delen. *, /
- Plus of min. + , -
- Hoger of lager dan. >,= , >, , <, , <,=
- Gelijk aan. = , !=
- ‘And’
- ‘Or’
Ondersteunende elementen
De onderstaande variabelen kunnen gebruikt worden om een conditie aan te stellen. Zie de voorbeelden voor de toepassing ervan.

Het gebruik van checkboxes:
De uitkomst van checkboxes worden gebruikt binnen condities doormiddel van ‘true’ (als de checkbox aangevinkt is) en ‘false’ (als de checkbox niet aangevinkt is). Vervolgens kunnen ook containers geactiveerd worden als er aan de condities van meerdere checkboxes is voldaan.
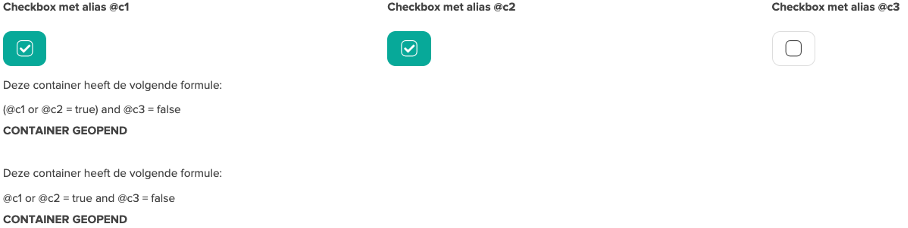
Het gebruik van scoped aliassen:
Condities werken ook bij scoped aliassen. Lees hier hoe een scoped alias gebruikt kan worden.
Het gebruik van percentages:
Als er in het formulier een getal in een nummerveld wordt ingevoerd kan er op basis van een percentage van het ingevoerde getal ook een conditie worden ingesteld.
Voorbeeld: Bij een bepaalde meting (@number1) mag de nieuwe waarde maximaal 25% afwijken van het getal 4. De ingestelde condities is dan @number1 * 25% <= 4
Technische mogelijkheden
Wil je meer weten over de technische mogelijkheden van de condities, bekijk dan het artikel "Condities instellen in het formulier".