Richt afhankelijkheden in door middel van subformulieren
Aan de hand van subformulieren in Incontrol is het mogelijk om de gebruiker bij het invullen van het formulier een bepaalde richting op te sturen. Op basis van een gekozen antwoord, wordt er een vervolgvraag opgesteld. Bijvoorbeeld: op de vraag of een onderdeel in orde is of niet, kan er om een foto of opmerking worden gevraagd wanneer er een negatief antwoord wordt gegeven.
UitlegHet is mogelijk om een subformulier in te stellen bij de volgende keuze-elementen:
- Audit
- Checkbox
- Checkbox lijst (afbeeldingen)
- Checkbox lijst (tekst)
- Dropdown
- Ja/Nee
- Meerkeuze (afbeeldingen)
- Meerkeuze (tekst)
- Waardering
Daarnaast is het ook mogelijk om subformulieren in te stellen bij de volgende numerieke elementen
Een subformulier instellen voor keuze-elementen
Subformulieren kunnen op twee manieren toegevoegd worden aan een element. Je kunt de subformulieren toevoegen tijdens het bewerken van een element zelf, maar ook door in het volledige overzicht van de formbuilder op het plusje onderin het element te klikken.
Subformulier toevoegen vanuit het element zelf
- Open de Form Builder
- Voeg één van de bovenstaande keuze-elementen toe aan je formulier
- Bewerk het element en voeg enkele opties toe voor eindgebruiker om te selecteren
- Bij een keuzeoptie kun je een subformulier toevoegen zoals aangegeven op de onderstaande afbeelding:
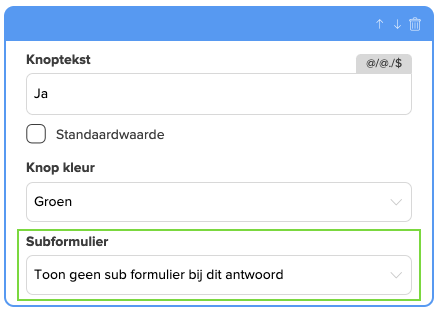
- Je krijgt nu twee of meerdere opties te zien:
- "Toon geen subformulier bij dit antwoord"
- "Voeg een nieuw subformulier toe voor dit antwoord"
- Indien je al subformulieren hebt aangemaakt zul je deze ook te zien krijgen
- Selecteer de tweede optie om een nieuw subformulier toe te voegen
- Een nieuw venster zal geopend worden
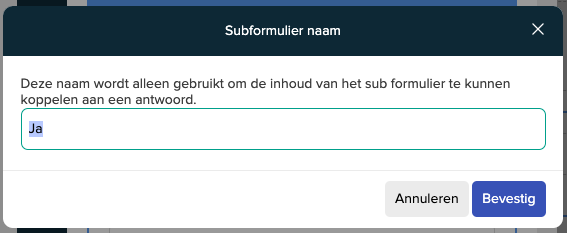
- Bij keuze-elementen zul je hier altijd de keuze-optie te zien krijgen om als naam te geven voor je subformulier. Geef hier een naam op van het subformulier, zodat je deze later ook eenvoudig terug kunt vinden.
- Klik op 'Bevestig' als je klaar bent
- Je ziet nu dat het subformulier is aangemaakt en gekoppeld aan jouw keuze mogelijkheid
- Je kunt het subformulier nu ook koppelen aan andere keuze-opties als je dat wilt
Subformulier toevoegen vanuit de Form Builder
Je kunt een subformulier ook eenvoudig toevoegen vanuit de Form Builder. Dit is ook het scherm waar je een subformulier kunt verwijderen.
- Open de Form Builder
- Voeg één van de bovenstaande elementen toe aan je formulier
- Vanuit de Form Builder kun je op plus knop drukken bij het element waar je een subformulier wilt toevoegen
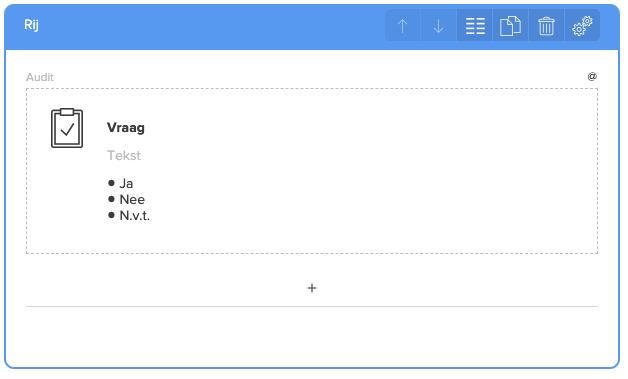
- Zodra je hier op drukt krijg je dezelfde pop-up te zien als in bovenstaande stappen.
- Geef hier de naam van het subformulier op en druk op 'Bevestig'.
- Het element wordt geopend en zo kun je het subformulier direct koppelen aan de verschillende keuze-opties
- Druk op 'OK' als je klaar bent met bewerken
- Als het goed is krijg je nu een soortgelijk scherm te zien in de Form Builder
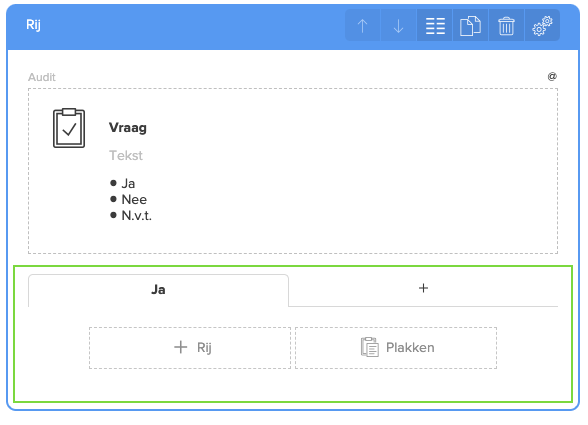
- Indien je meerdere subformulieren hebt aangemaakt zullen deze als aparte tabbladen worden getoond
- Onder het tabblad kun je in de rijen toevoegen. Alles wat in het tabblad is geplaatst zal getoond worden als het subformulier wordt aangeroepen.
Een subformulier instellen voor numerieke elementen
Het toevoegen van subformulieren voor numerieke elementen werkt op dezelfde manier als bij keuze-elementen. In dit onderdeel lichten we enkel de verschillen toe.
Subformulier toevoegen
- Open de Form Builder
- Voeg een numeriek element toe aan je formulier
- Je kunt subformulieren gebruiken bij iedere invoer methode van een numeriek element
- Gebruikers invoer
- Alleen lezen nummer
- Calculatie
- Bij een calculatie-element heb je enkel een "Alleen lezen" waarde.
- Je kunt nu op twee manieren een subformulier toevoegen:
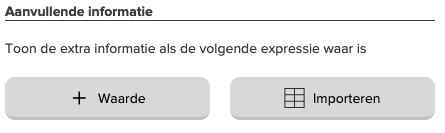
- Via de "+ Waarde" knop
- Via de "Importeren" knop
- + Waarde
- Klik op de "+ Waarde" knop
- Geef de 'vergelijking' op waarmee je het subformulier wilt tonen. Je kunt kiezen uit:
- kleiner dan
- kleiner of gelijk aan
- gelijk aan
- niet gelijk aan
- groter of gelijk aan
- groter dan
- Selecteer één van bovenstaande en geef de 'waarde' op.
- Voeg een subformulier zoals je in eerdere stappen in dit artikel hebt geleerd.
- Importeren
- Klik op de "Importeren" knop
- Je kunt nu verschillende vergelijkingen opgeven, maar ook complexe vergelijkingen opgeven
- Als voorbeeld krijg je altijd "x = 0" te zien
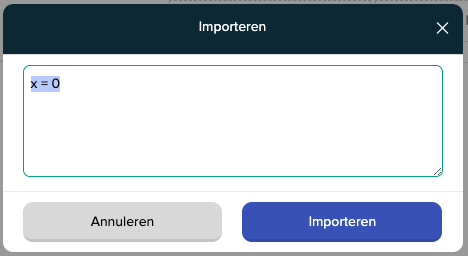
- Hier kun je de vergelijkingen opgeven. Let op: dat je bij meerdere vergelijkingen deze scheidt met een enter
- Je kunt hier de volgende onderdelen gebruiken:
- <, voor kleiner dan
- <,= voor kleiner en gelijk aan
- = voor gelijk aan
- != voor niet gelijk aan
- >,= voor groter en gelijk aan
- >, voor groter dan
- OR voor OF-statements (subformulier tonen als x gelijk is aan 3 of gelijk is aan 5)
- AND voor EN-statements (subformulier tonen als x groter dan 0 en kleiner dan 4 is)
- Je kunt aliassen van andere elementen gebruiken (subformulieren tonen als x gelijk is aan @alias)
- Zo kun je bijvoorbeeld de volgende vergelijkingen hebben:
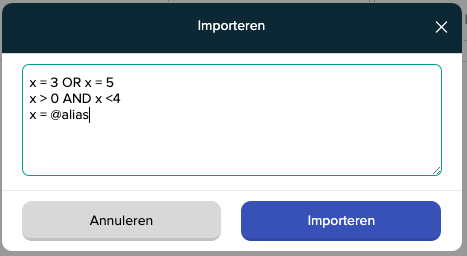
- Druk op de knop "Importeren" als je klaar bent
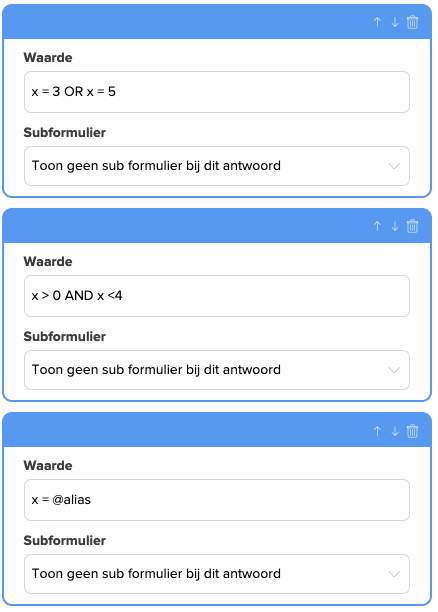
- Voeg nu de subformulieren toe die je wilt koppelen aan de vergelijking