Bewerken van afbeeldingen of foto’s in de iOS app
We hebben het bewerken van foto's in onze applicatie nog eenvoudiger gemaakt.
Vanaf versie 4.8.0 van de iOS app introduceren we naast de al bestaande mogelijkheid om aantekeningen te maken met verschillende pennen en stiften, nieuwe functies die het tekenen van vormen en toevoegen van tekst naar een hoger niveau tillen.
Tekst invoegen
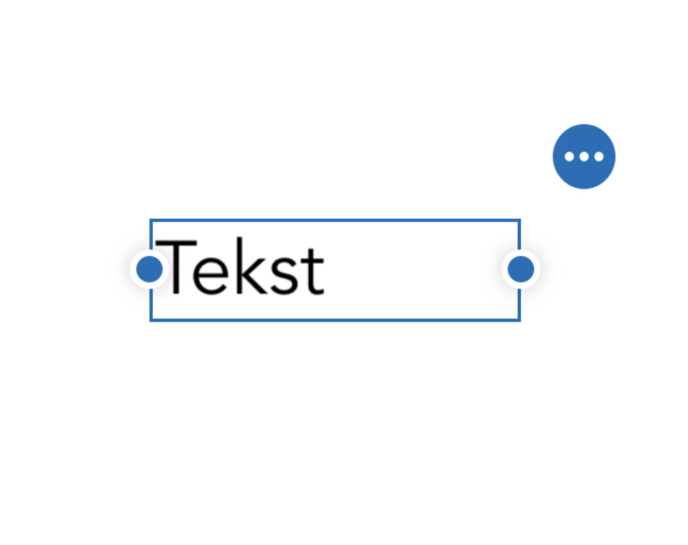
We bieden nu de mogelijkheid aan om tekst toe te voegen aan je afbeeldingen (foto’s). Je kunt het lettertype, de grootte en de kleur van de tekst naar wens aanpassen. Of het nu gaat om het verduidelijken van een omcirkeld object of het toevoegen van uitleg bij een pijl, met deze nieuwe functie geef je direct meer context aan een afbeelding.
Perfecte vormen tekenen
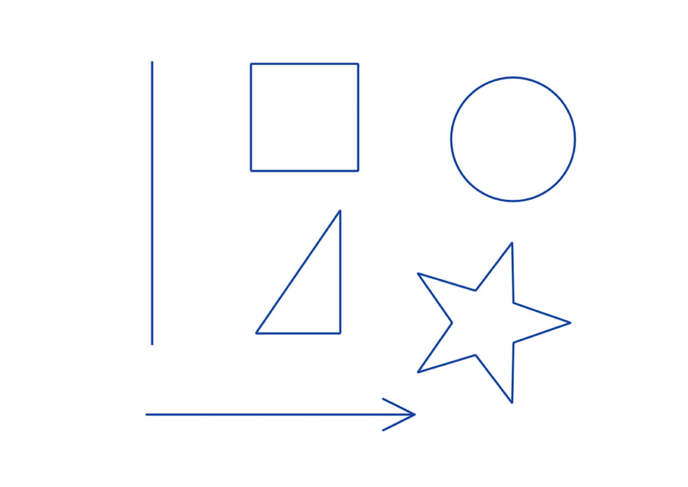 Dankzij een intuïtieve functie herkent onze app de vorm die je tekent en zet deze moeiteloos om in een perfecte lijn of vorm. Het enige wat je hoeft te doen is even je vinger (of pen) op het scherm te houden na het tekenen. Hiermee stellen we je in staat om snel en gemakkelijk complexere vormen te creëren.
Dankzij een intuïtieve functie herkent onze app de vorm die je tekent en zet deze moeiteloos om in een perfecte lijn of vorm. Het enige wat je hoeft te doen is even je vinger (of pen) op het scherm te houden na het tekenen. Hiermee stellen we je in staat om snel en gemakkelijk complexere vormen te creëren.
Ondersteunde vormen zijn onder andere:
- Rechte lijnen
- Pijlen
- Rechthoeken
- Driehoeken
- Cirkels
Standaard vormen invoegen
 In plaats van het zelf tekenen van vormen, bieden we nu ook een selectie van standaard vormen aan. Deze vormen kunnen volledig worden aangepast naar jouw wensen, inclusief het wijzigen van de vulkleur en randkleur. Bovendien is het nu ook mogelijk om tekst in te voegen binnen deze vormen, zodat je extra context aan je afbeeldingen kunt geven.
In plaats van het zelf tekenen van vormen, bieden we nu ook een selectie van standaard vormen aan. Deze vormen kunnen volledig worden aangepast naar jouw wensen, inclusief het wijzigen van de vulkleur en randkleur. Bovendien is het nu ook mogelijk om tekst in te voegen binnen deze vormen, zodat je extra context aan je afbeeldingen kunt geven.
Hoe in de app te gebruiken
Wanneer jij in het formulier de mogelijkheid hebt om 1 of meerdere foto’s toe te voegen ga je als volgt te werk:
- In het formulier staat het symbool om een foto toe te voegen (icon van foto met de plus rechts onderin).

- Door op het symbool te klikken/drukken krijg je de opties:
- Foto maken
- Bestaande afbeelding
- Tekenen

- In dit artikel gaan we uit van een foto nemen, maar het kiezen van een bestaande foto of tekenen op een witte achtergrond kan natuurlijk ook.
- In de camera kan je (afhankelijk van de formulier instellingen) 1 of meerdere foto’s maken. Door rechts onderin op ‘Gereed’ te klikken worden de foto’s toegevoegd aan de editor

- In de afbeeldingen editor kan je nu elke foto gaan bewerken en/of verrijken. In de onderste balk heb je daar de volgende opties voor (van links naar rechts):
- Nieuwe foto toevoegen via de camera.
- Nieuwe afbeelding toevoegen vanuit de bibliotheek van je iOS apparaat.
- De geselecteerde foto verwijderen.
- Van de geselecteerde foto een deel ‘Vervagen’.
- Van de geselecteerde foto een uitsnede maken, of roteren.
- In de geselecteerde foto tekenen.

- Om de beschreven bovenstaande mogelijkheden te gaan gebruiken, kies je voor het tekenen in de foto. De standaard iOS opties zijn nu voor jou beschikbaar, waaronder een pen, markeerstift of liniaal.
- De perfecte vorm: Selecteer de pen of markeerstift en begin met tekenen. Wanneer je klaar bent met het tekenen van een vorm en je houdt nog heel even je vinger of pen op het scherm zal de app automatisch je vorm herkennen en deze in de perfecte vorm veranderen. Wil je toch je eigen tekening weer terug, ga dan 1 stap terug via het menu bovenin.
- Standaard vorm of tekst: Klik nu rechts onderin op de plus knop. In het menu kan je nu kiezen uit meerdere opties, namelijk:
- Beschrijving: Een beschrijving bij de foto toevoegen. Deze tekst is niet zichtbaar in de foto of het formulier, maar zal in de EXIF informatie worden opgeslagen.
- Tekst: Een tekst in de foto plaatsen. Plaats de tekst waar je maar wilt. Dubbelklik op de tekst en begin met typen.
- Handtekening: Gebruik vaker dezelfde handtekening, dan staat deze voor jou opgeslagen in de lijst. Anders teken je eenvoudig een nieuwe handtekening en deze komt op de afbeelding te staan.
- Vergrootglas: Wil je iets uitlichten en extra zichtbaar maken, gebruik dan het vergrootglas en dat deel van de foto wordt groter en duidelijker in beeld gebracht.
- Vormen: Kies 1 van de 4 standaard vormen en plaats ze in de afbeelding. Wijzig de vulkleur en randkleur voor nog betere visualisatie.


- Heb je alle foto’s/afbeeldingen bewerkt, klik dan rechts bovenin op “Voeg toe” en ze verschijnen in het formulier.
