Editing images or photos in the iOS app
We have made editing photos in our iOS application even easier.
Starting with version 4.8.0 of the iOS app, we are introducing new features that take drawing shapes and adding text to the next level, in addition to the already existing ability to draw on images with different pens and markers.
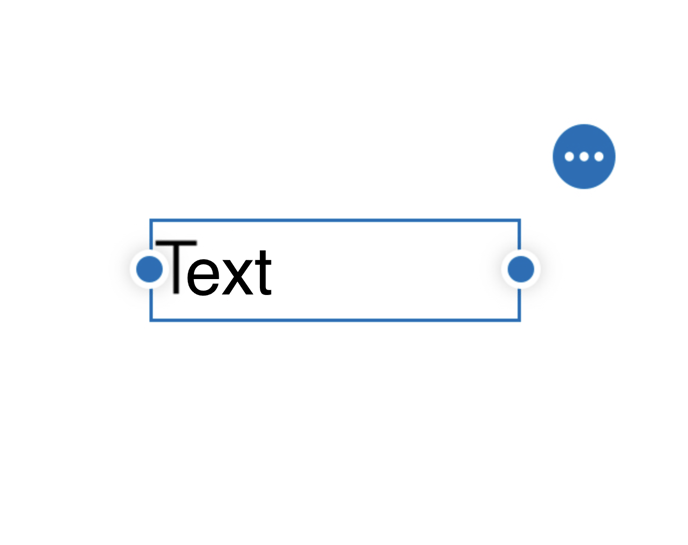
Insert text
We now offer the option to add text to your photos (images). You can customise the font, size and color of the text to your liking. Whether clarifying by drawing a circled round an object or adding an explanation with an arrow, this new feature instantly gives more context to an image.
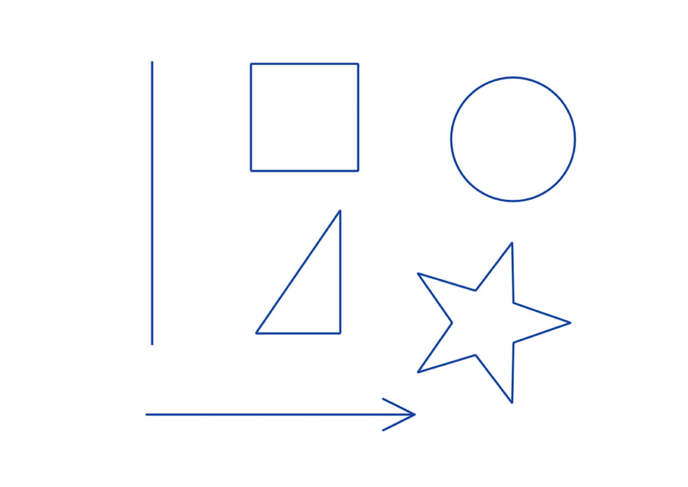
Drawing perfect shapes
Thanks to an intuitive feature, our app recognises the shape you draw and effortlessly converts it into a perfect line or shape. All you have to do is briefly hold your finger (or pen) on the screen after drawing. With this, we enable you to create more complex shapes quickly and easily.
Supported shapes include:
- Straight lines
- Arrows
- Rectangles
- Triangles
- Circles
 Insert standard shapes
Insert standard shapes
Instead of drawing your own shapes, we now offer a selection of standard shapes. These shapes can be fully customised to your liking, including changing the fill color and border color. Moreover, it is now also possible to insert text within these shapes, so you can add extra context to your images.
How to use in the app
If you have the option to add one or more photos in the form, proceed as follows:
- The form contains the icon to add a photo (icon of photo with the plus at the bottom right).

- Clicking/pressing the symbol will give you the following options:
- Take a picture
- Existing picture
- Draw

- In this article, we will start from taking a photo, but choosing an existing photo or drawing on a white background is of course also possible.
- In the camera, you can take 1 or more photos (depending on the form settings). By clicking on 'Done' in the bottom right-hand corner, the photos are added to the editor.

- In the image editor, you can now start editing and/or enriching each photo/picture/image. In the bottom bar, you have the following options for that (from left to right):
- Add new picture from the camera.
- Add new image from your iOS device's library.
- Delete the selected photo.
- Blur part of the selected photo.
- Crop or rotate the selected photo.
- Draw in the selected photo.

- To start using the (new) options described above, choose to draw in the picture. The standard iOS options are now available to you, including a pen, highlighter or ruler.
- The perfect shape: Select the pen or highlighter and start drawing. When you have finished drawing a shape and you hold your finger or pen on the screen for a very short time, the app will automatically recognise your shape and turn it into the perfect shape. If you still want your own drawing back, go back 1 step via the menu at the top.
- Default shape or text: Now click the plus button at the bottom right. In the menu, you can now choose from several options, namely:
- Description: Add a description to the photo. This text is not visible in the photo or form, but will be stored in the EXIF information.
- Text: Insert a text in the photo. Place the text wherever you want. Double-click on the text and start typing.
- Signature: If you often use the same signature, it will be saved for you in the list. Otherwise, simply draw a new signature and it will appear on the picture.
- Magnifying glass: If you want to highlight something and make it extra visible, use the magnifying glass and that part of the picture will appear larger and clearer.
- Shapes: Choose 1 of the 4 standard shapes and place them in the image. Change the fill colour and border colour for even better visualisation.


- Once you have edited all the photos/images, click "Add" at the top right and they will appear in the form.
