Informatie exporteren naar Excel via OneDrive
Als je data uit je formulieren direct bij afronding in je onedrive wilt hebben staan kan je de volgende stappen volgen:
Inhoudsopgave
Wat is een exporteer-profiel?
Een exporteer-profiel zorgt ervoor dat ingevulde formulieren automatisch als een nieuwe regel worden toegevoegd aan een Excel-bestand. Dit gebeurt zodra een concept wordt afgerond. Zo kun je makkelijk overzichten delen zonder PDF’s te versturen.
Voorbereiding: maak een Excel aan
- Ga naar OneDrive of SharePoint.
- Maak een nieuw Excel-bestand aan en geef het een duidelijke naam.
- Onthoud deze naam, je hebt hem later nodig.
Exporteer-profiel aanmaken in Incontrol
-
Log in op Incontrol in de browser.
-
Klik links in de menubalk op Organisatie.
-
Klik op Connectors.
Als je een Basic-licentie hebt heb je geen toegang tot de exporteer-profielen, door te upgraden naar professional of hoger krijg je hier wel toegang tot. Heeft jouw organisatie een professional-licentie of hoger, maar kan jij geen exporteer-profielen zien? Dan heb je daar geen rechten toe als gebruiker. Neem contact op met jouw organisatie-adminstrator van Incontrol om toegang te krijgen.
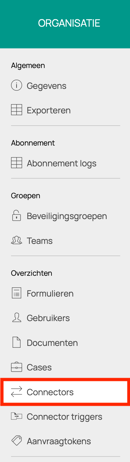
4. Nu krijg je een overzicht van alle connectors in jouw organisatie.
5. Klik op de blauwe plus-knop rechtsonder.

6. Kies Microsoft OneDrive → Send document values to Microsoft OneDrive.


7. Geef de connector een naam (dit kan ook later).
8. Klik vervolgens onderaan op de blauwe knop 'Toevoegen'.
Koppelingen en instellingen
Naam van het profiel
Bovenaan in het groene vlak geef je het exporteer-profiel een naam. Tip: gebruik dit format:[datum aanmaak] – [jouw naam] – [doel van profiel]
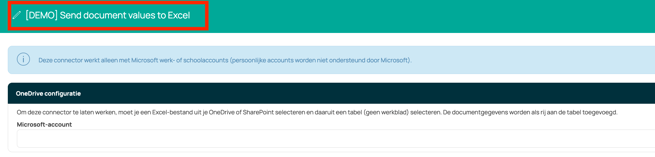
Microsoft-account koppelen
Je moet een Microsoft account koppelen waaraan het Excel is gekoppeld. Klik op het veld om een gekoppeld Microsoft-account te kiezen of een nieuw account toe te voegen.

Als je een nieuw account moet koppelen word je gevraagd hier toegang toe te geven. Als je dit niet doet is het niet mogelijk om het account te koppelen en om gebruik te maken van deze functionaliteit.
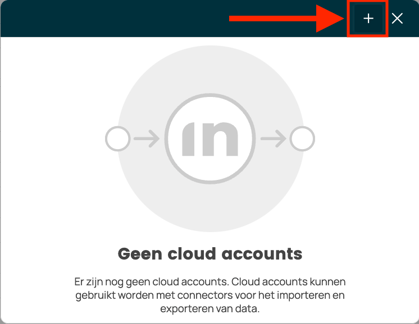
Als je een bestaand account wil verwijderen doe je dit als volgt:
- Ga naar je profielinstellingen. Deze zijn te vinden in de menubalk links onderin. Klik op ‘Instellingen’.

- Klik op ‘Cloud Accounts’. Dit is te vinden in de menubalk aan de linkerkant.
- Hier kan je bestaande Cloud accounts toevoegen, testen, en verwijderen.

Excel-bestand kiezen
- Klik op het veld en zoek het Excel-bestand op naam.
- Gebruik het account dat je gekoppeld hebt.
- Klik op het juiste bestand om te selecteren.
Tabel selecteren
- Kies een bestaande tabel of vink aan ‘Toevoegen als hij niet bestaat’.
- Heb je al tabellen? Klik op het vergrootglas om ze te vinden en kies er één.
Data-instellingen bepalen
Kolommen
- Missende kolommen toevoegen: Nieuwe alias = nieuwe kolom.
- Missende kolommen negeren: Alleen bestaande kolommen worden gevuld.
- Match kolommen: Kies hoe de velden worden gekoppeld.
-
Omgaan met Dynamics en Repeaters
- Dynamics en repeaters zijn herhalende onderdelen binnen het formulier, zoals lijsten of tabellen met meerdere regels.
- Ze worden als aparte tabellen toegevoegd.
Match containers (dynamisch/repeteer element)
Opties:
-
Missende containers toevoegen: Nieuwe alias = nieuwe tabel.
-
Missende containers negeren: Alleen bestaande containers worden gebruikt.
Omgaan met standaard identificatie waarden
Standaardwaarden: De komende velden die ingevuld worden kunnen standaard geëxporteerd worden bij iedere export. Als je in het invulveld geen waarde opgeeft wordt dit veld niet geëxporteerd.
| Alias | Beschrijving | Adviesnaam in Excel |
|---|---|---|
@document.id |
Uniek ID per document | Document ID |
@document.name |
Naam van het document | Document naam |
@document.created |
Datum van aanmaak | Document aangemaakt op |
@document.url |
Link naar document | Document URL |
@user.name |
Naam van de gebruiker | Gebruiker |
@user.email |
E-mail van de gebruiker | E-mail gebruiker |
@form.name |
Naam van het formulier | Formuliernaam |
Nu je alles hebt ingevuld kan je dit exporteer-profiel opslaandoor rechtsboven in de groene balk op de opslaan-knop te drukken. 
Exporteer-profiel koppelen aan een formulier
Het enige wat nu nog resteert is het toevoegen van dit exporteer-profiel aan een formulier toe te voegen. Dit doe je als volgt:
- Klik op Mijn Formulieren.
- Beweeg je muis over het formulier, klik met rechts en kies Formulier bewerken.
- Scroll naar Document instellingen (linksonder in de grijze menubalk).
- Klik op de donkerblauwe plus-knop naast ‘Exporteer nieuwe documenten’.
- Kies het juiste exporteer-profiel.
Welke gegevens worden geëxporteerd?
-
Alle velden met een alias worden geëxporteerd.
-
Velden zonder alias worden niet meegenomen.
-
Dynamische elementen (zoals herhalende tabellen) krijgen een aparte tabel.
Extra
Wil je dat ook alle ingevulde formulieren per e-mail worden verstuurd, maak dan een exportprofiel aan voor de e-mail.