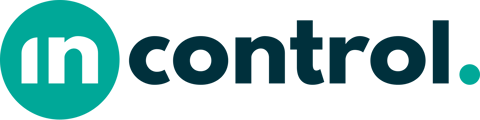With the unit element, the user can fill in a unit such as meters, liters, or something else while filling out the form. It is also possible to perform calculations with the specified units.
Adding the element
You can find the unit element in the Form Builder under the input elements. It is recognizable by the icon below.

The element is added directly to the row so you can start editing it.
Editing the element
When editing the element, you can specify a label, text, background text, and a default value. It is also possible to specify the number of decimal places for the unit.
Additionally, the element has various styling settings.
Using the header, you can specify the unit that someone will enter. The unit can consist of up to 10 characters.
Quickly and easily add an alias via the element's settings so that the specified value can also be exported via Excel or an API connection. Additionally, you can change the appearance of the element in the settings.
Furthermore, with the specified alias, you can perform further calculations in your form.
Calculating with the element
By default, the input method is set to 'user input'. This means that a user can enter an amount themselves. Additionally, you can set it to 'Read-only'. The user can then no longer edit the value.
By setting the input method to 'calculation', you can specify a calculation. For this, you use the handy aliases. The result of the calculation will then always be displayed in the specified unit.
A calculation works the same as with the Calculation element. Click here to learn how this works.
How can I calculate within dynamic content?
It is also possible to calculate within dynamic content. See here how you can achieve this.
Read more here about performing calculations within Incontrol.
Use subforms
Of course, you can also use smart subforms within the unit element.